VisualStudioでカスタムスニペットを利用する方法
みなさんこんにちは、エンジニアの栁です。 早速ですが、エンジニアの皆さんはコードスニペット利用していますか? 使いこなせればタイピングが遅くても、爆速コーディング間違いなし! コード規約違反も圧倒的に減らせて、コーディングの効率化を助けてくれる便利な機能です。 学生時代から他のIDEで、よくカスタムのスニペットを作成して活用していたのですが、 Visual Studioでの設定方法がちょっと複雑だったので、自分用の覚書も兼ねて紹介します。
1. そもそも、コードスニペットって?
そもそも、コードスニペットって何?
って人もいるかもしれないので簡単にどういうものか紹介です。
ウィキペディアから引用しますと、
スニペット(英語: snippet)とは、「断片」という意味で、再利用可能なソースコード、マシンコード、またはテキストの小さな領域を表すプログラミング用語である。通常、これらはより大きなプログラミングモジュールに組み込むために正式に定義された操作ユニットである。スニペット管理は、一部のテキストエディタ、ソースコードエディタ、統合開発環境、および関連ソフトウェアの機能である。 これにより、ユーザーは日常の編集操作中に繰り返し入力する必要がなくなる[1]。
文字で見てもわかりづらいですが、おそらくコーディングしている皆さんは、お世話になっていると思います。
例えば、”for”と入力して、タブキーを押すと・・・

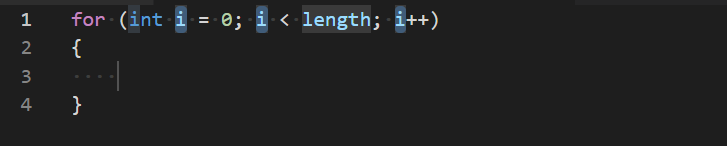
for文が現れました!
あとは、それぞれのプレースホルダを入力していくだけで、整形されたfor文が簡単に書けます。ほかにもif文やwhile文など標準的な構文などはすべてコードスニペットが用意されていますから、無意識のうちに利用している人は多いでしょう。
このように、コーディングの手助けをしてくれる便利な機能ですが、実はカスタマイズが可能なのです。特に複数人で開発する場合などはコード規約などで、独自形式のコメントが指定されている場合などがあり、そういったコメントも上記のように、ショートカットがあれば便利だと思いませんか?
2. Visual Studioでのカスタムスニペット作成方法
さて、いよいよ本題のカスタムスニペットについてです。
カスタムスニペットは、上記で説明した標準のコードスニペットと同じように、プレースホルダー(可変部分)を含むテンプレートのようなものを、ユーザ独自に設定できるものです。
Apple社のIDEであるXcodeなどは、このカスタムスニペットの登録作業が非常に簡単でした。
業務で利用しているVisual Studioでも、簡単に設定できるだろう、っと思っていたらちょっとこれがややこしくて・・・
まずは、こんな感じでxml形式の設定ファイルを用意します。(拡張子は.snippet)
<?xml version="1.0" encoding="utf-8" ?>
<CodeSnippets xmlns="http://schemas.microsoft.com/VisualStudio/2005/CodeSnippet">
<CodeSnippet Format="1.0.0">
<Header>
<Title>Copyright</Title>
<Shortcut>cprt</Shortcut>
<Description>コピーライト追加</Description>
<Author>Myself</Author>
</Header>
<Snippet>
<Code Language="csharp">
<![CDATA[/*
=======================================================================
File name : $FileName$.cs
Description : $Description$
Copyright : Copyright 〇〇〇 Co.,Ltd. 2021 All Rights Reserved.
=======================================================================
*/]]>
</Code>
<Declarations>
<Literal>
<ID>FileName</ID>
<ToolTip>ファイル名</ToolTip>
<Default>Default</Default>
</Literal>
<Literal>
<ID>Description</ID>
<ToolTip>モジュール説明</ToolTip>
<Default>処理内容</Default>
</Literal>
</Declarations>
</Snippet>
</CodeSnippet>
</CodeSnippets>
上記のようなファイルが出来たら、VisualStudioを開いて、
- ツール>コードスニペットマネージャを選択(Ctrl + K, Ctrl + B)
- 言語を選択(今回はC#)
- インポートをクリック
- 上記の.snippetファイルを選択
- インポート先としてMy Code Snippetsを選択して完了をクリック
これで設定完了です。
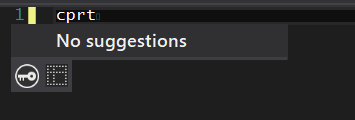
ショートカット文字列を入力して、タブキーをポチッ

これでコード規約のファイル開かなくても、簡単にコピーライトのコメントブロック入れられますね!
詳しい内容はマイクロソフトのドキュメントにチュートリアルなどもあるので、ぜひ参考にしつつ設定してみてください。
3. おわりに
スニペットは導入に少々手間がかかりますが、一度設定してしまえば上記のように時短・コード規約違反を防止できる非常に優れた機能です。
チームで開発する場合は、コード規約に準拠したカスタムスニペットを共有することでチーム全体での効率化も図れると思います。
コーディングにかかる時間を減らせれば、その分仕様検討やロジックの見直し、テスト実施など、より上位の作業に時間をかけられ品質向上に寄与するでしょう。
(おまけ)
スニペットに似たような機能でEmmetというものがあり、こちらは学習コストこそ高いものの覚えてしまえば爆速でHTMLの静的ページを作成できる優れものです。有償ソフトですが、AdobeのDreamweaverなどは標準で高機能なEmmetが利用できます。
フロントエンジニアで興味のある方は、調べて活用してみてください!













