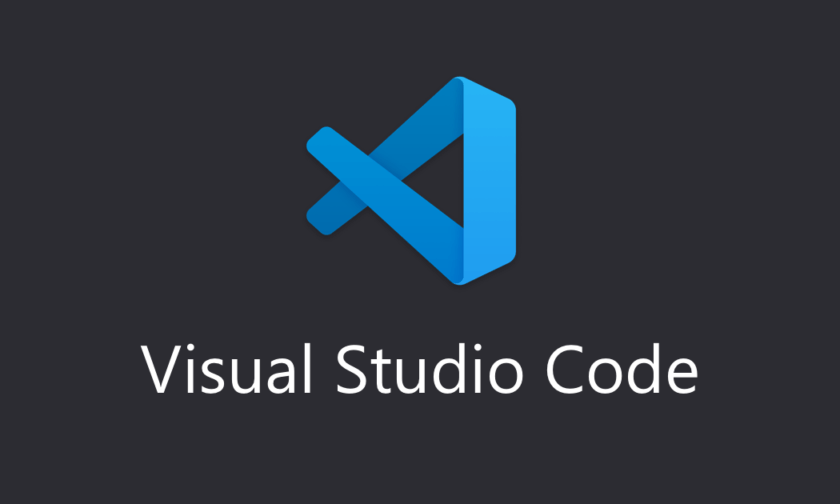
Visual Studio CodeでPythonを書いてみよう
1. はじめに
こんにちは!
エンジニアの須原です。
今回はVisual Studio Codeを利用してPythonを書いていこうと思います。Pythonの実装についてのナレッジがだいぶインターネットにたまってきたので、いろいろと調べながらサクッとVisual Studio CodeでPythonを実行します。
2. Pythonインストール
まず、Pythonをダウンロードします。
から最新のPythonをダウンロードしてください。
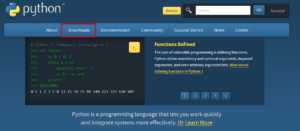
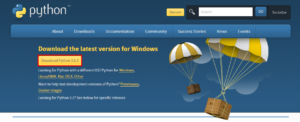
ちなみに、わざわざブラウザから検索してダウンロードを行わなくてもVisual Studio Code側にインストールしてないみたいだから インストールしてきて!とコメントと一緒にインストールボタンが出てきます…
3. Visual Studio CodeでPythonの実装
Pythonのダウンロードが完了したら、次はVisual Studio Codeの拡張機能のPythonを取得してください。
様々なPythonの拡張機能がありますが、画像に表示されているものをインストールします。
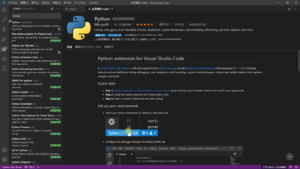
Pythonのバージョンに関しては左下に記載してあります。
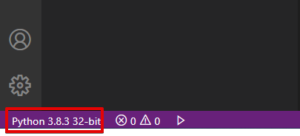
一応ここまでの設定でPythonの実行は可能です。
ただ、今後Visual Studio Codeを利用して作業する上で、Lintがどうしても欲しいのです…
一度Lintを知ってしまったらもうLintなしではコーディングなんてしたくない。
私はそう思います。
なのでLintの設定も行おうと思います。
今回利用するLintはPyLintを利用していこうと思います。
Visual Studio CodeはLintを入れる点も非常に簡易化されています。
1.Ctrl + Shift + P でコマンドパレットを開く
2.そこに「Python:Select Linter」と入力する
3.入力した後画像のようなリストが表示されます。
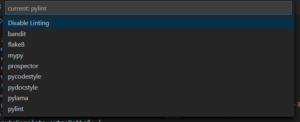
4.ここからpyLintを選択したらOK
※PyLintのインストールを求められる可能があります。
ファイル>ユーザー設定>拡張昨日>Python>Extra Paths>Settings.jsonから今設定したpylintが本当に有効になっているのかを確認することができます。
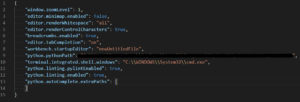
4. さいごに
まずは、Pythonにごあいさつ
<span class="token keyword">print</span><span class="token punctuation">(</span><span class="token string">"hello Python"</span><span class="token punctuation">)</span>
<span aria-hidden="true" class="line-numbers-rows"><span></span></span>↓

次に、四則演算子網羅
<span class="token keyword">print</span><span class="token punctuation">(</span><span class="token string">"Let's GO Python :)"</span><span class="token punctuation">)</span>
<span class="token keyword def">def</span> <span class="token function">arithmetic_operations</span><span class="token punctuation">(</span>x<span class="token punctuation">,</span> y<span class="token punctuation">)</span><span class="token punctuation">:</span>
list1 <span class="token operator">=</span> <span class="token punctuation">[</span><span class="token punctuation">(</span>x <span class="token operator">+</span> y<span class="token punctuation">)</span><span class="token punctuation">,</span> <span class="token punctuation">(</span>x<span class="token operator">-</span> y<span class="token punctuation">)</span><span class="token punctuation">,</span> <span class="token punctuation">(</span>x <span class="token operator">*</span> y<span class="token punctuation">)</span><span class="token punctuation">,</span> <span class="token punctuation">(</span>x <span class="token operator">/</span> y<span class="token punctuation">)</span><span class="token punctuation">,</span> <span class="token punctuation">(</span>x <span class="token operator">%</span> y<span class="token punctuation">)</span><span class="token punctuation">]</span>
list2 <span class="token operator">=</span> <span class="token punctuation">[</span><span class="token string">"sum"</span><span class="token punctuation">,</span> <span class="token string">"diff"</span><span class="token punctuation">,</span> <span class="token string">"pro"</span><span class="token punctuation">,</span> <span class="token string">"quo"</span><span class="token punctuation">,</span> <span class="token string">"rem"</span><span class="token punctuation">]</span>
<span class="token keyword">for</span> item1<span class="token punctuation">,</span> item2 <span class="token keyword">in</span> <span class="token builtin">zip</span><span class="token punctuation">(</span>list1<span class="token punctuation">,</span>list2<span class="token punctuation">)</span><span class="token punctuation">:</span>
<span class="token keyword">print</span><span class="token punctuation">(</span>item2 <span class="token operator">+</span> <span class="token string">" : "</span> <span class="token operator">+</span> <span class="token builtin">str</span><span class="token punctuation">(</span>item1<span class="token punctuation">)</span><span class="token punctuation">)</span>
arithmetic_operations<span class="token punctuation">(</span><span class="token number">10</span><span class="token punctuation">,</span><span class="token number">100</span><span class="token punctuation">)</span>
<span class="token keyword">print</span><span class="token punctuation">(</span><span class="token string">"Goodbye Python :D"</span><span class="token punctuation">)</span>
<span aria-hidden="true" class="line-numbers-rows"><span></span><span></span><span></span><span></span><span></span><span></span><span></span><span></span><span></span><span></span><span></span><span></span><span></span></span>↓

まあざっとこんな感じでPythonらしからぬコードを書いてみましたが、今後はもっと深層学習や画像処理など行っていこうと思います。
また、ChatBotへ組み込むことも考えて自作APIなども作ってみるのも面白いかもなと思いました。













