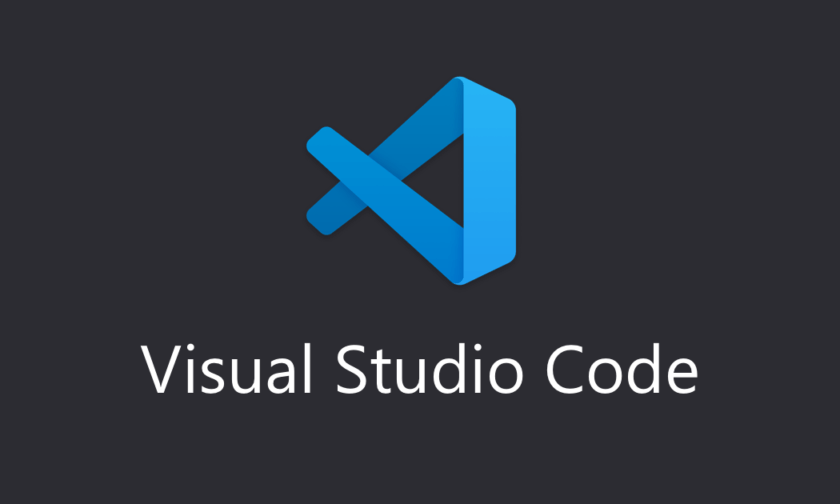【Visual Studio】ソリューションを自動ビルドする方法
1. 検証環境
今回は以下の環境で検証を行いました。
・Windows 10
・Visual Studio 2012
2. 自動ビルドを行うまでの流れ
自動ビルドを行うまでの流れは以下になります。
1.MSBuild を使用してソリューションファイルをビルドするバッチを作成する
2.作成したバッチをタスクスケジューラーに登録する
簡単に説明すると、コマンドでソリューションファイルをビルドするバッチを作成し、そのバッチをタスクスケジューラーに登録して、決まった時間に実行するといった具合です。
3. ソリューションファイルをビルドするバッチの作成方法
それではソリューションファイルをビルドするバッチの作成方法を説明します。
とはいっても作成自体はとても簡単で、以下のコマンドを実行するバッチファイル(.batファイル)を作成するだけです。
・MSBuild.exe へのパスを通している場合
> MSBuild slnファイルのパス /t:clean;rebuild /p:Configuration=Debug;Platform="Any CPU"
・MSBuild.exe へのパスを通していない場合
> MSBuild.exeのパス slnファイルのパス /t:clean;rebuild /p:Configuration=Debug;Platform="Any CPU"
Visual Studio 2012 の場合、MSBuild.exe は以下の場所にありました。
C:\Windows\Microsoft.NET\Framework\v4.0.30319\MSBuild.exe
他の Visual Studio のバージョンを使用している方は、以下の記事を参考に MSBuild.exe を探してみてください。
VisualStudioプロジェクトをコンソールからビルドするためのメモ
上記の手順でバッチを作成した後は、タスクスケジューラに作成したバッチを登録し、任意のタイミングで実行させます。
ちなみに私は深夜0時に実行するように設定しています。
4. 参考記事
5. まとめ
今回はソリューションファイルの自動ビルドを行う方法を紹介しました。
ソリューションファイルの数が増えるほど手動ビルドに費やす時間が長くなり、本来別のタスクに回せるはずの時間が削られてしまいます。
「自動ビルドするような設定にしても恩恵を受けられる時間は僅かでは?」と思う人もいると思います。しかし、その僅かな時間が1年、2年と年月を積み重ねると膨大な時間になります。
そのため、ビルドに限らず自動化できそうなタスクに関してはなるべく自動化し、他のタスクに時間を回せるようにすることをおすすめします!