今回は指定したセル内の文字を削除するという簡単なマクロでしたが、この内容で少しでも興味を持ってもらえれば幸いです。
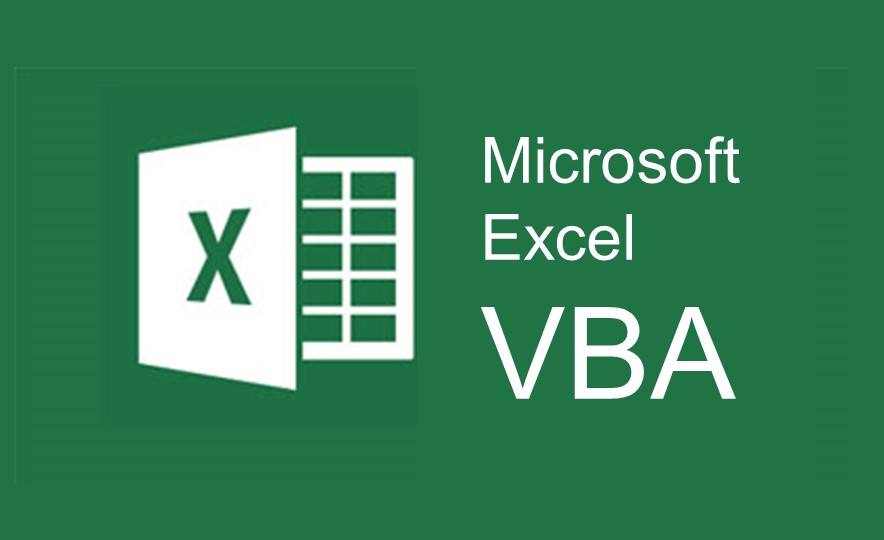
ExcelVBAでマクロを作って実行しよう
1. はじめ
今回はExcelでマクロを使ってみたいけど何からやればいいかわからない人のために、入門編のような形で使い方について書いていきます。
入門編なので今回は簡単な削除ボタンを作成したいと思います!
2. 事前準備
恐らく初めてマクロを作る人はリボンの中に「開発」タブが表示されていないと思うので、その設定方法から始めます。

するとExcelのオプションウィンドウが表示されるので、左にある「リボンのユーザー設定」を選択し、右側の「リボンのユーザー設定」の項目をスクロールすると「開発」の項目が現れるのでチェックをつけてOKボタンを押しましょう。

これでリボンの一覧に「開発」が表示されるので、いよいよマクロの作成をすることができます。

3. 削除ボタンを作る
では早速マクロを作っていきましょう。
今回はマクロの記録を使って簡単にコードを作成します。
まずリボンの「開発」タブにある「マクロの記録」ボタンをクリックします。

「マクロの記録」のダイアログボックスが表示されるので、今回は特に変更はしないでのまま「OK」ボタンをクリックします。

B2セルを選択してアクティブセルにしたらキーボードの[Delete]キーを押します。
その後、リボンの「開発」タブの「記録終了」ボタンをクリックします。

リボンの「開発」タブから「Visual Basic」のボタンをクリックすると新しいウィンドウが出てきます。
そして、「VBAProject」の「標準モジュール」の「Module1」をクリックすると、先ほどマクロの記録で捜査した内容が自動でコードになります。

ここまで出来たら後はボタンを設置するだけになります。
Visual Basicのウィンドウを閉じてリボンの「開発」タブの「挿入」をクリックし、「フォームコントロール」内の左上にある「ボタン」をクリックします。

「ボタン」をクリックした後シート状の適当な場所でクリックをすると「マクロの登録」のウィンドウが出てくるので、先ほど作った「Macro1」をクリックしてOKボタンをクリックします。

これで削除ボタンの完成になります。
後はB2セルに文字を入力してボタンを押下するだけで文字が削除されます。














