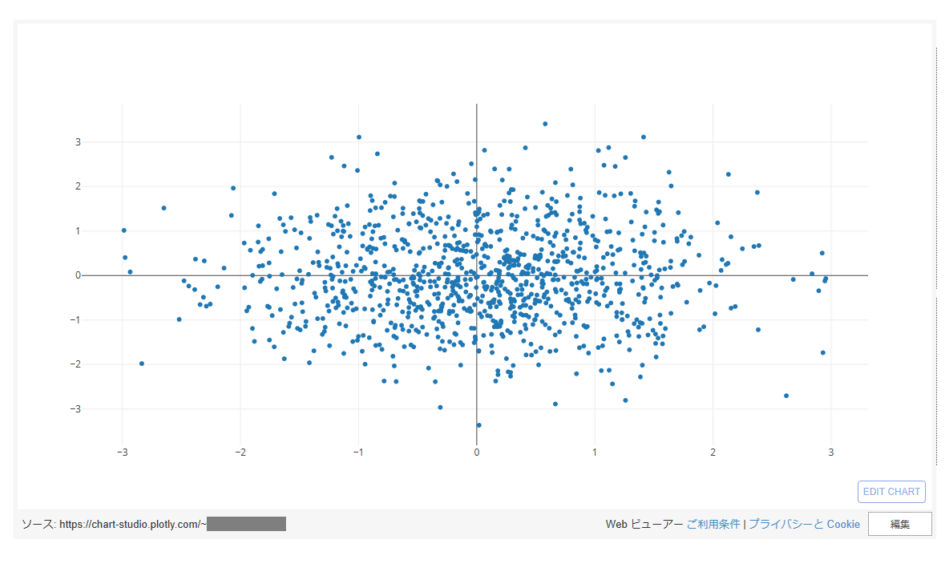
Plotlyを使ってグラフを動かそう Part2
1. はじめに
こんにちは。エンジニアの田川です。
前回「Plotlyを使ってグラフを動かそう」という記事を投稿しましたが、早速Part2です。
※決して他のネタが思い浮かばなかった訳ではありません。
2. PowerPointに動かせるグラフを載せよう
前回の投稿で少し触れました、plotlyで作成した動かせるグラフをPowerPoint上に載せる方法を説明しようと思います。
自分が過去に使用していた時はPowerPointにplotlyアドインを入れれば簡単にできたのですが、現在はそのアドインが使用できなくなっていました。悲しいです。
そのため、今回は別の方法を探しました。
3. 手順
まずはPowerPointに載せるための準備をしましょう。
①Plotlyのアカウントを作成(https://chart-studio.plotly.com/Auth/login/?action=signup#/)
②PowerPointにグラフを載せるためのアドインを追加(https://appsource.microsoft.com/en-us/product/office/WA104295828?tab=Overview)
これで準備は完了です。
4. 実際に埋め込んでみた
まずは先ほど入れたアドインを追加します。
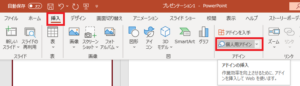
PowerPoint上の「挿入」→「個人用アドイン」を選択します。
選択すると手順②で入れた「ビューアー」というアドインがありますので、そちらを選択し、追加を押下します。
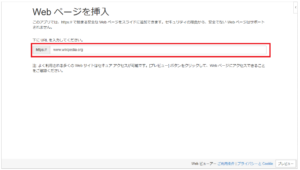
すると、上の画像のようなURLを入力するブロックがスライドに追加されます。
あとは手順①で作成したPlotlyアカウントに作成したグラフをアップし、グラフの埋め込み用URLを発行して先ほどのアドインにURLを入力すれば、PowerPoint上でもグラフを動かせる事ができます。
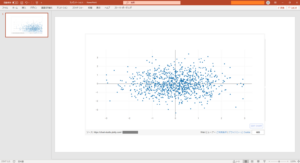
5. おわりに
Plotlyのアカウントを作成する時に気付いたのですが、今はサイト上でもかなり細かいグラフを作成できそうでした。
csvデータを整形する必要がある場合はPythonなどを用いた方がよさそうですが、整形済みのcsvデータを用いる際はサイト上でcsvファイルをimportし、グラフを作成した方がグラフのビュワーもあって直感的で簡単にグラフが作成できそうです。
興味をもった方は是非試してみて下さい。それでは~












